- 進入virtualbox下載網頁
https://www.virtualbox.org/ - 按下Download
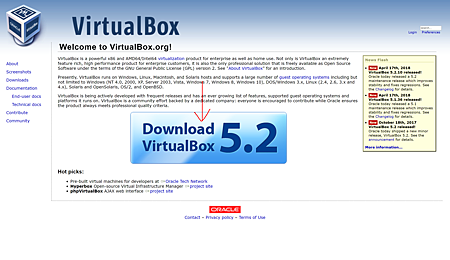
- 點選現在這台電腦的作業系統(我的是windows)
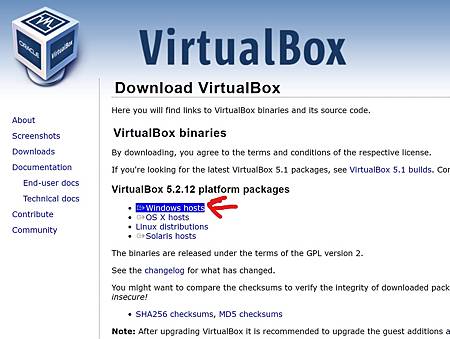
- 下載好後點開檔案安裝virtualBox
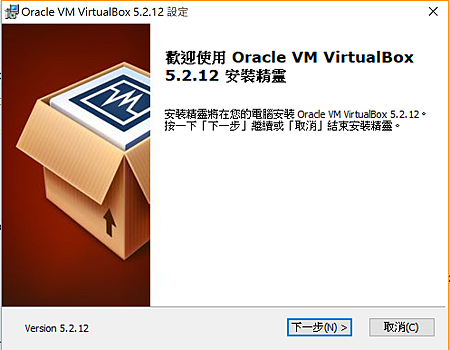

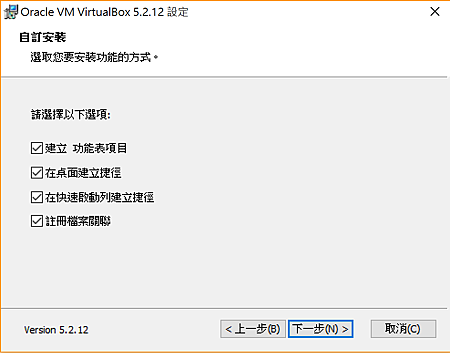
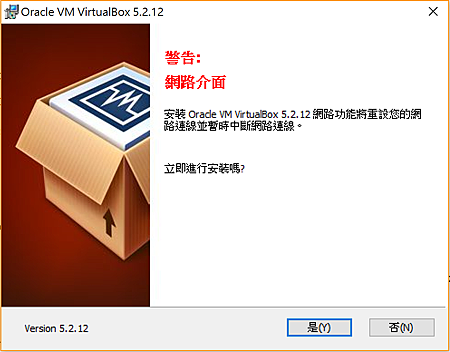
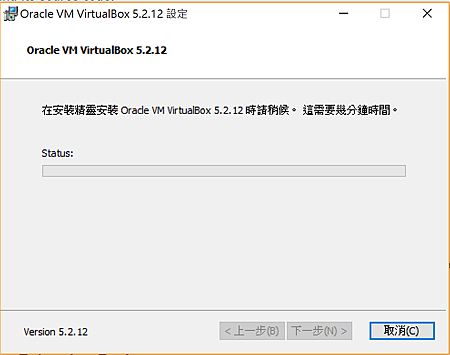
點選[安裝]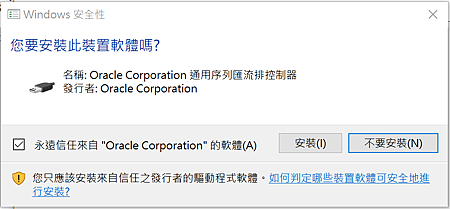
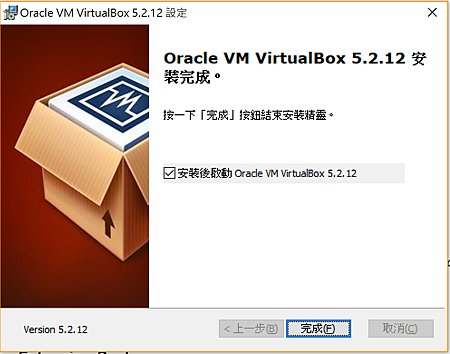
- 重新啟動電腦
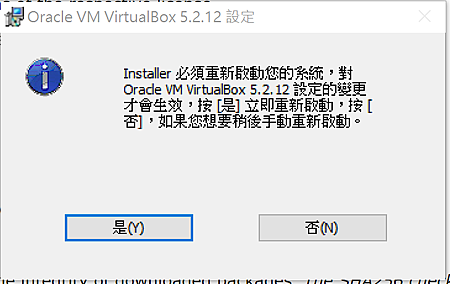
- 雙擊點開VirtualBox並按[新增]新增虛擬機器
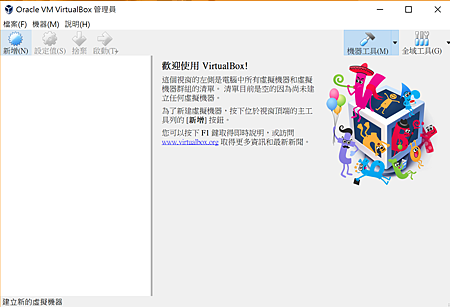
- 設定基本資料,名稱我自己命名為[canu],類型選擇[BSD],版本[freeBSD 64-bit]。
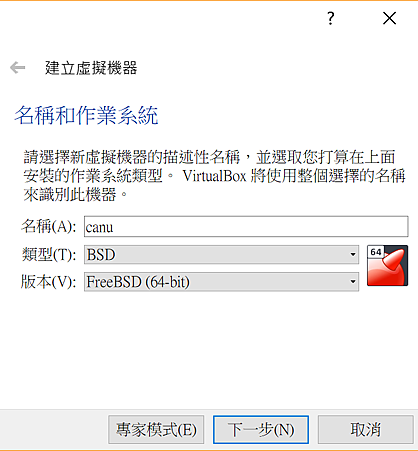
- 記憶體大小設為6G (6144MB),可以自行調整,但不建議設定太低。
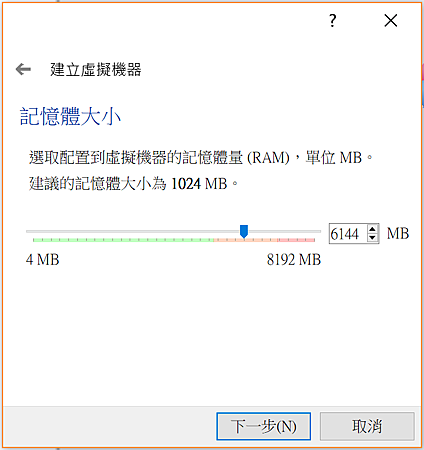
- 設定裝置類型與配置,按照預設即可
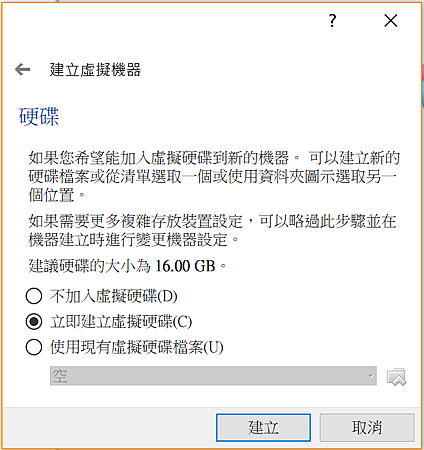
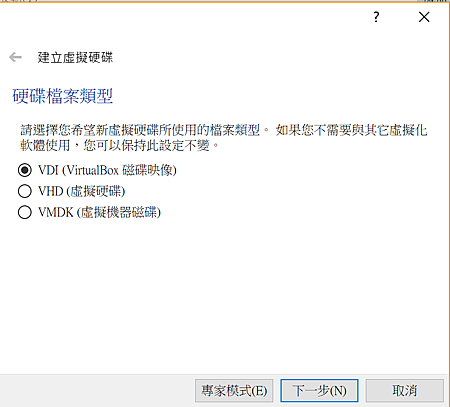

- 設定硬碟位置與大小,大小設定為100GB,當然也可以自行調整

- 接下來要先另外到freeBSD網站下載BSD的驅動檔,不然等下無法打開系統
https://www.freebsd.org/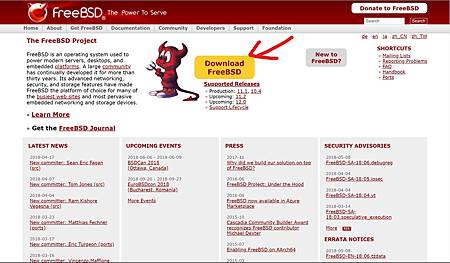
點選amd64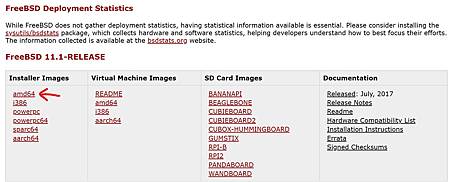
下載 FreeBSD-11.1-RELEASE-amd64-disc1.iso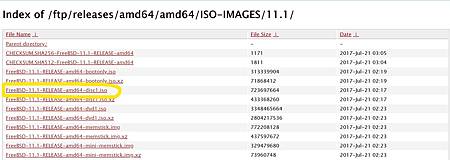
- 下載完成後啟動虛擬機器
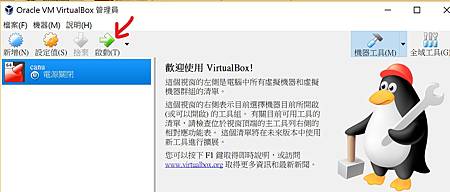
- 選擇啟動光碟,就是剛剛下載的光碟檔
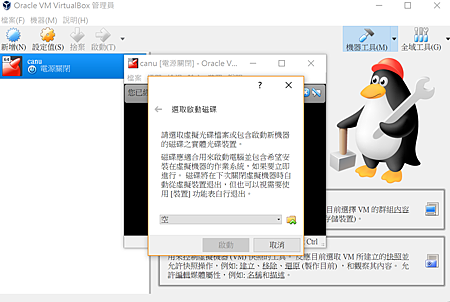
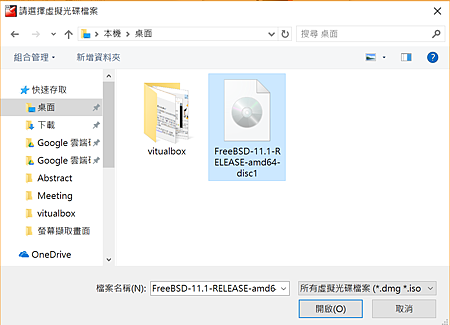
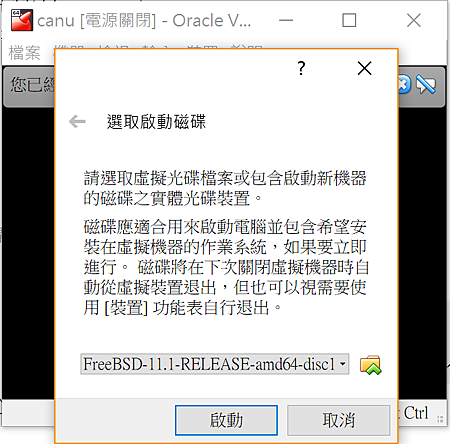
- 跑完後就會進入BSD介面了,這裡要說明一下,當滑鼠點這個視窗後就會進入這個虛擬機裡面了,這時候滑鼠也會不見,如果要出來到原本的工作系統(windows)的話按一下鍵盤的[Hme]鍵即可,也就是windows logo的那個四個區塊
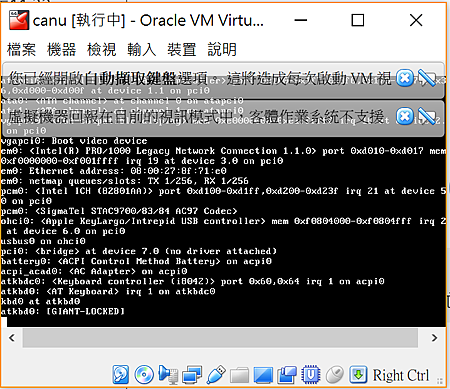
-
如果覺得視窗太小的話可以點選[檢視]>[縮放係數],選擇到適合的大小
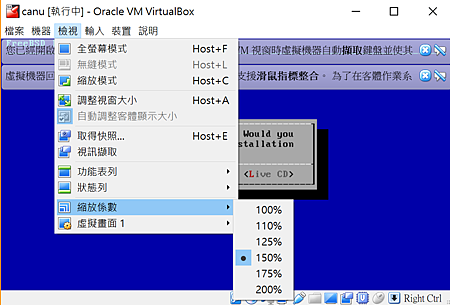
-
程式自動跑完後會進入這個頁面,按Enter,進入<Install>
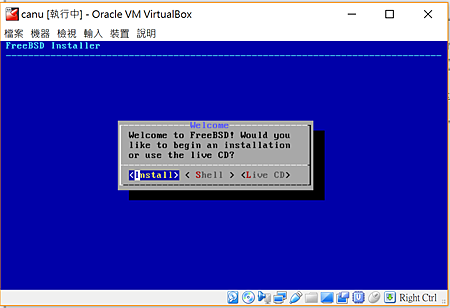
-
接下來就是一直按Enter,大多都只要遵照預設即可,不過還是有些會微調喔
選擇鍵盤類型,直接按Enter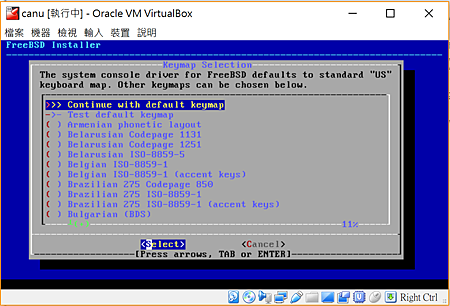
輸入管理者名稱,我自己輸入canu
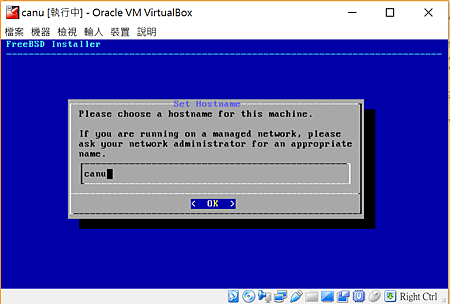
Enter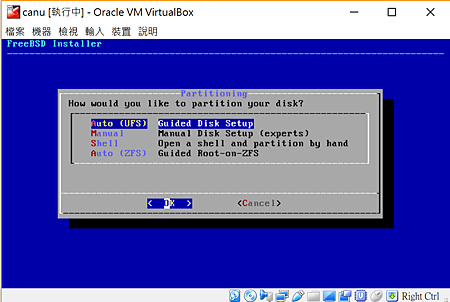
-
Enter
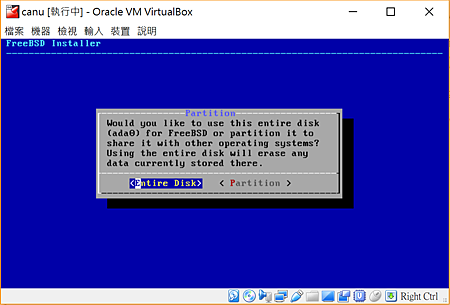
Enter,選MBR,之後還能以windows系統調整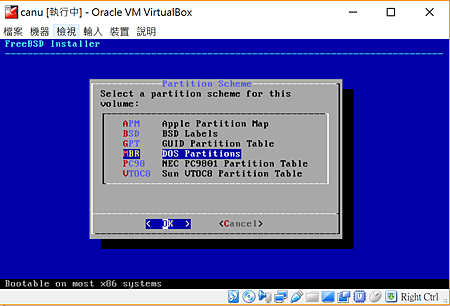
Enter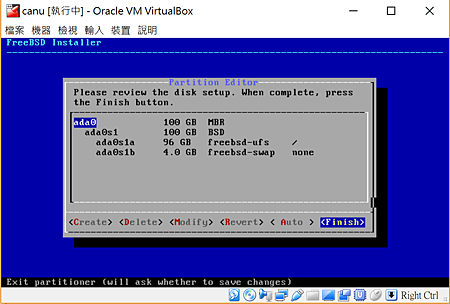
Enter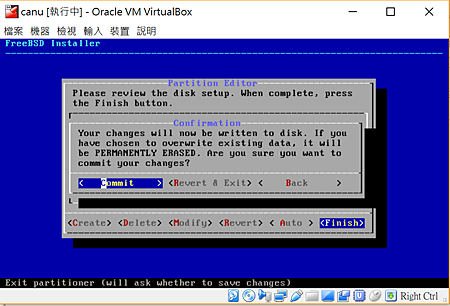
等它跑個1-2分鐘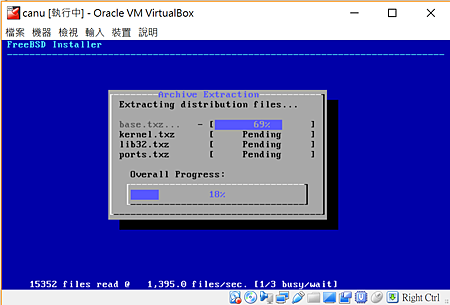
輸入管理者密碼,輸入時不會出現*****,但她其實有輸入進去喔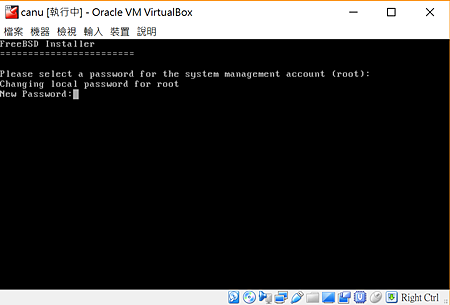
選擇網卡,直接Enter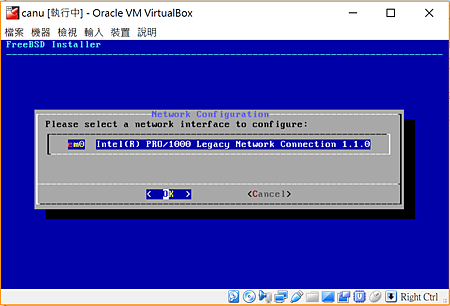
-
IPv4選擇<yes>
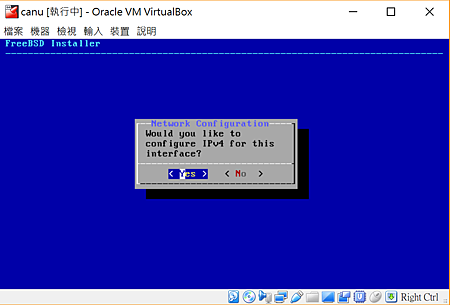
DHCP <yes>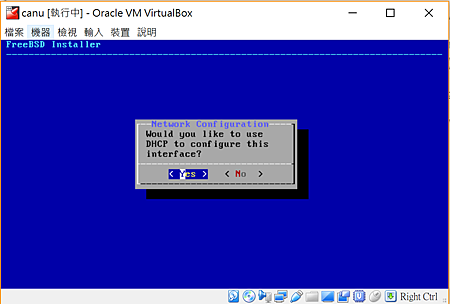
在台灣用不到IPv6 所以就選擇<No>吧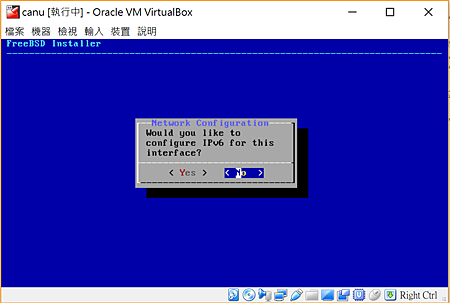
IP位置,它會抓取這台電腦的位置,也是直接Enter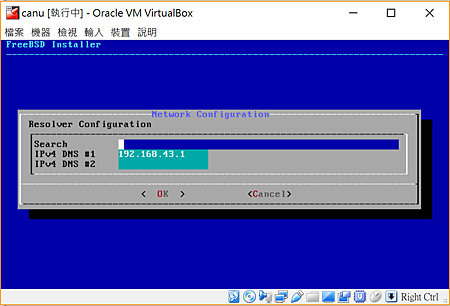
選擇時區,用方向鍵選到5Asia,按Enter
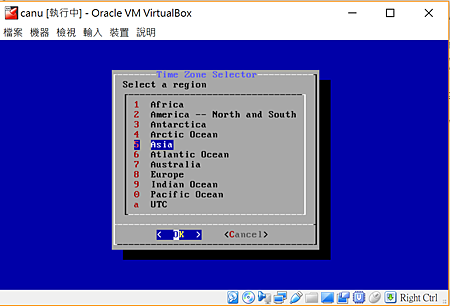
選42Taiwan,小感動,中國是無法改變我們的名字der!!!!
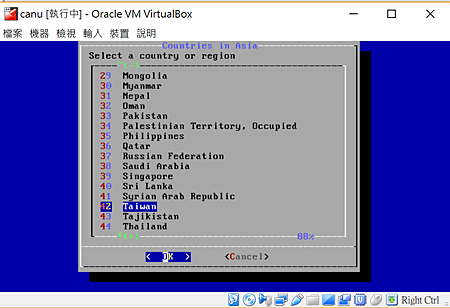
Enter
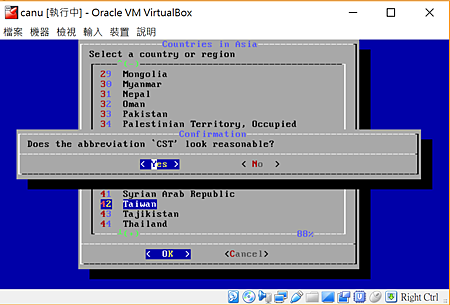
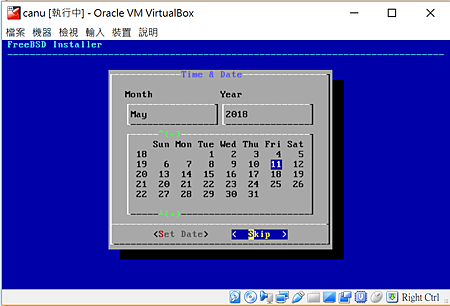
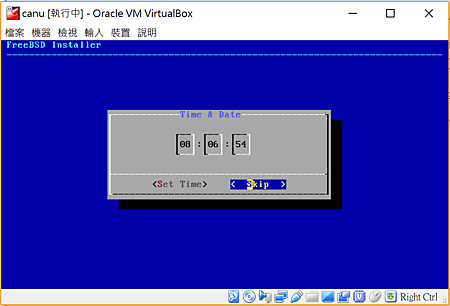
這裡選到dumpdev,然後按空白鍵取消*,這個功能是你電腦出問題時他會回傳一堆程式碼給你看,如果你需要就留著吧
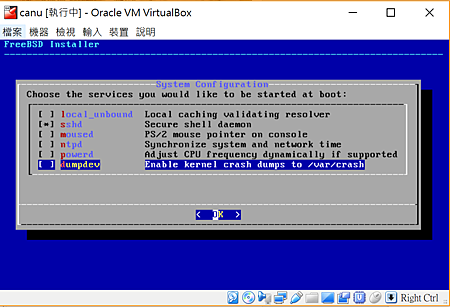
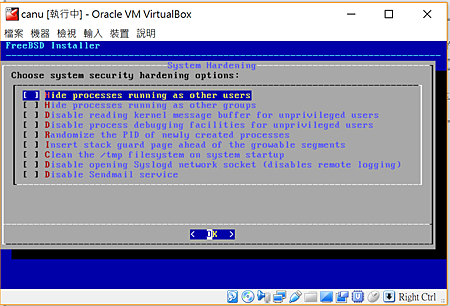
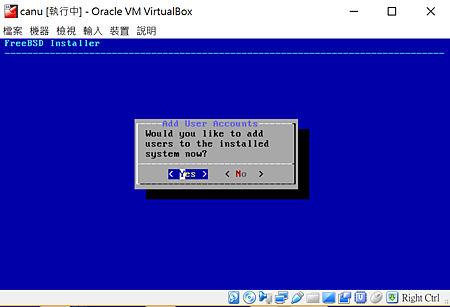
再來就是最複雜的部份了,要設定使用者資料,但其實也還好啦
要輸入的有
1. Full name 我還是輸入canu
2. Uid,使用者編號 直接按Enter
3. Login Group,預設登入群組 直接按Enter
4. 加入其他群組 直接按Enter
5. Login class,登入類別 直接按Enter
6. Shell 直接按Enter
7. Home Directory 直接按Enter
8. Home Directory Permissions 直接按Enter
9. Use password-based authentication? 直接按Enter
10. Use an empty password? 直接按Enter
11. Use a random password? 直接按Enter
12. Enter password 輸入自訂的密碼,輸入後按 Enter
13. Enter password again 再次輸入密碼後按 Enter
14. Lock out the account after creation? 直接按Enter
最後確認資料是否正確,正確請輸入 yes 、有錯還需要修改請輸入 no ,確認好後按Enter
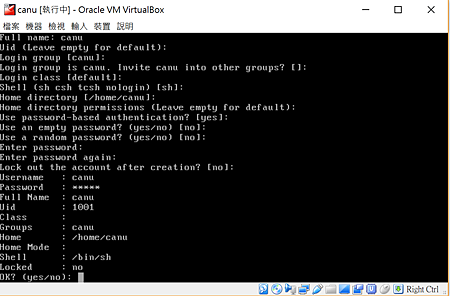
不要加入其他使用者 輸入no 按Enter
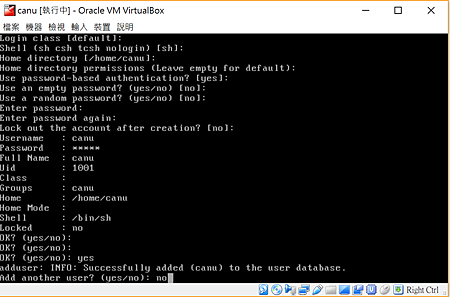
選擇No ,按Enter
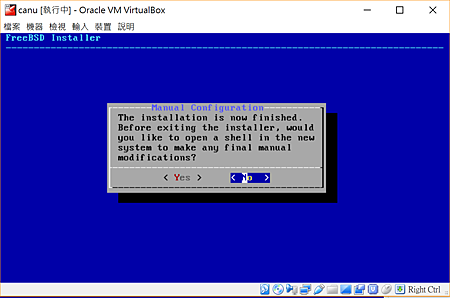
選擇<Reboot>,按Enter
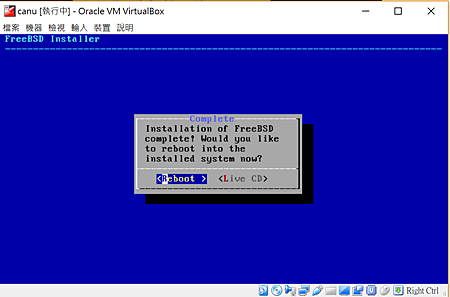
到這邊就告一段落了,可以點視窗的右上方叉叉關閉,它你關閉的方式,因為之後還要使用,我就選擇[儲存機器狀態],下次打開時會直接到我關閉時的狀態
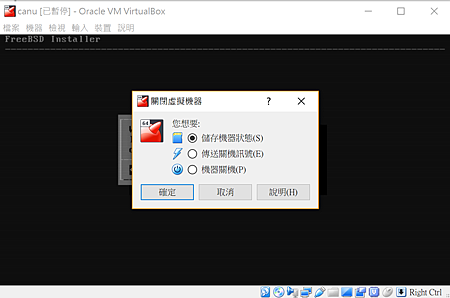
喔對了 忘了說 下次開啟時要把虛擬光碟檔退出 不然他會又回到安裝的介面
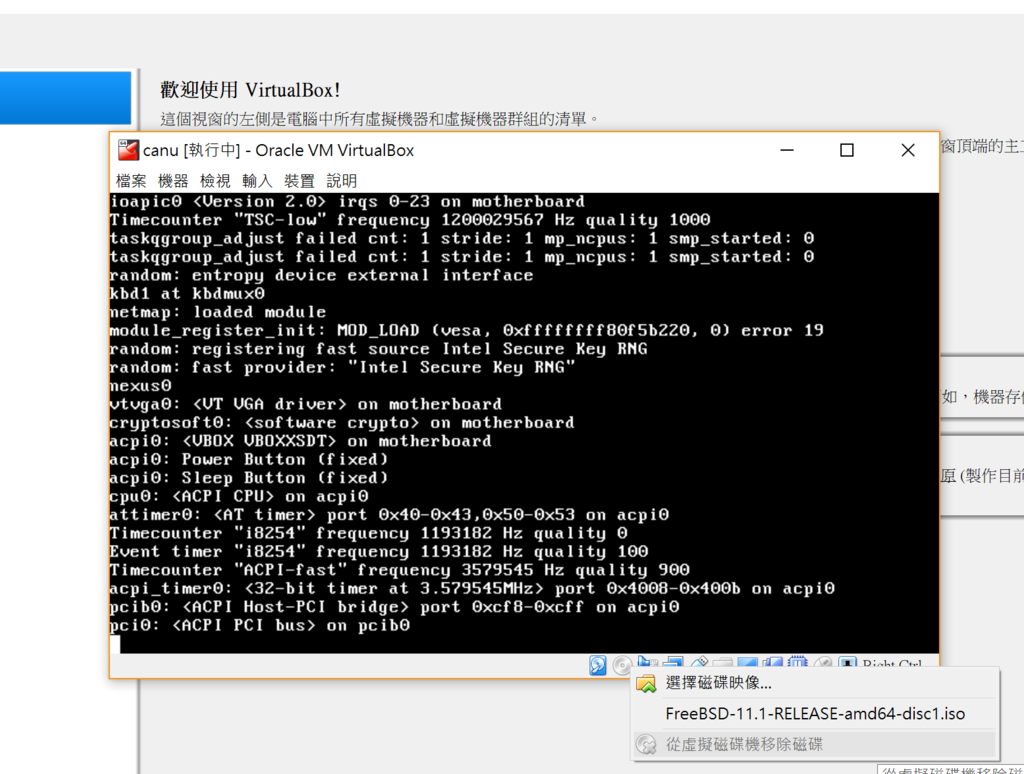




 留言列表
留言列表
